Usando callbacks no NextAuth
Imagine que eu queira, na minha sessão, mostrar os dados do usuário do github - o username do github, por exemplo. Veja que a nossa sessão traz, por padrão, apenas nome, email e imagem.
Para adicionarmos mais dados à nossa sessão precisamos usar um recurso do NextAuth chamado callbacks.
Já falamos de callbacks antes, e nesse caso, vamos começar usando a callback session.
import NextAuth from 'next-auth';import Credentials from 'next-auth/providers/credentials';import { compareSync } from 'bcrypt-ts';import db from './lib/db';import GithubProvider from 'next-auth/providers/github';import EmailProvider from 'next-auth/providers/nodemailer';import { PrismaAdapter } from '@auth/prisma-adapter';
export const { handlers: { GET, POST }, signIn, signOut, auth,} = NextAuth({ adapter: PrismaAdapter(db), session: { strategy: 'jwt', }, providers: [ // ... ], callbacks: { async session({ session, user, token }) { return { umaChaveQualquer: 'umValorQualquer', ...session }; }, },});Veja que a callback session traz 3 argumentos:
- session
- user
- token
E você precisa retornar uma session. Nesse caso, antes de retornar a session, adicionei uma chave qualquer.
A partir desse momento, esses dados já estão incorporados na sessão. Veja o console.log:
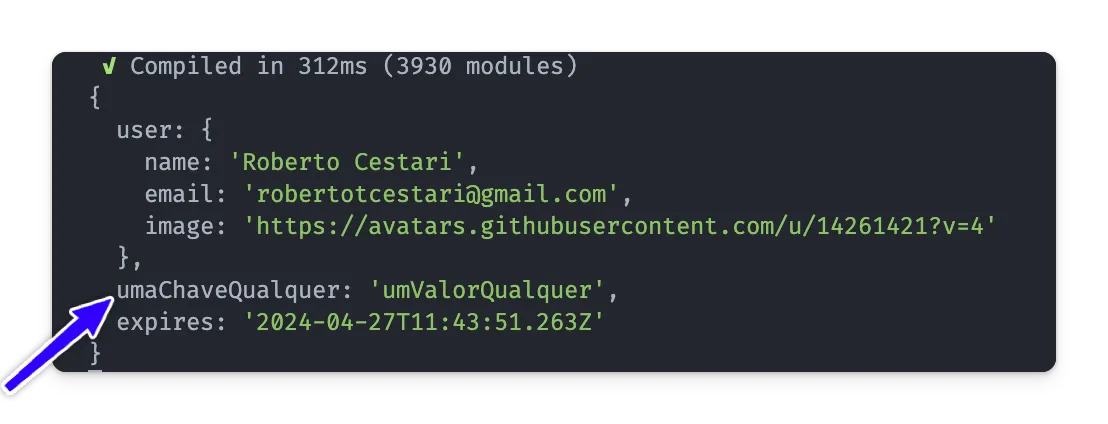
O que precisamos agora, é o seguinte fluxo:
- Pegarmos dados adicionais do github
- Adicionar esses dados ao meu token
- Do meu token, adicionar os dados à sessão.
Pegando dados adicionais do github
Para trazermos os dados adicionais do GitHub para a sessão, vamos criar uma outra callback, a jwt. Isso porque os dados de perfil do github chegarão por lá:
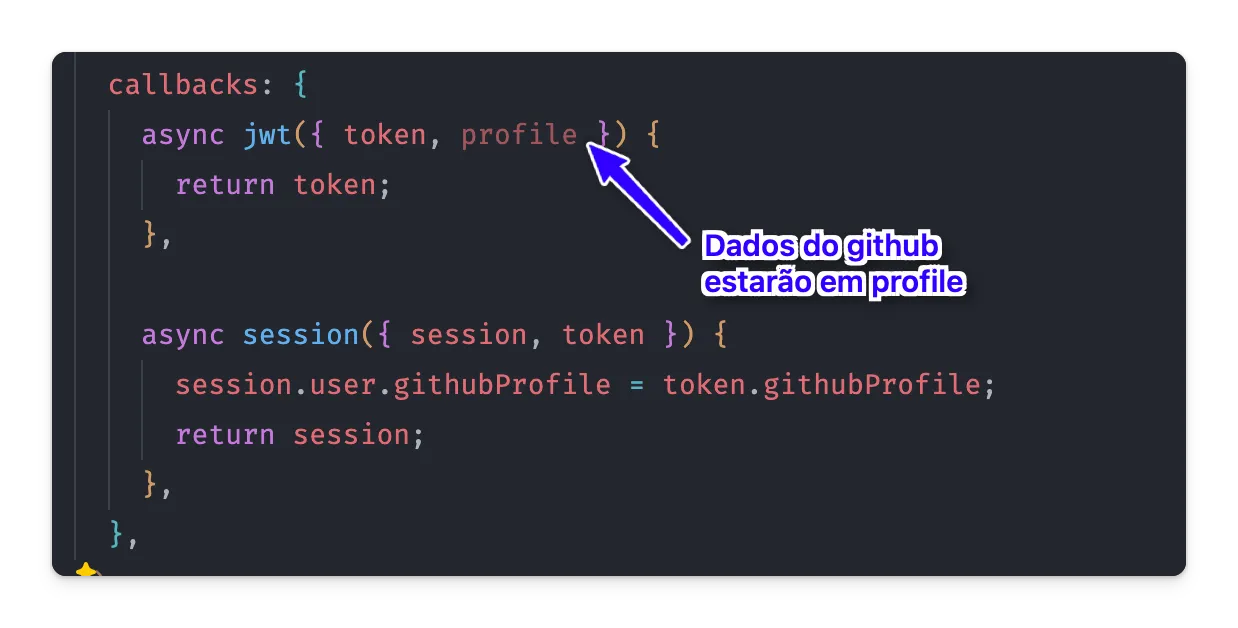
Precisamos adicionar esses dados ao token, uma vez que conseguimos pegar o token no callback session:
callbacks: { async jwt({ token, profile }) { return { githubProfile: profile, ...token }; },Se agora fizermos um console.log() na nossa callback session, veremos que o token tem a chave githubProfile.
Basta então pegarmos esses dados e adicionarmos ao user:
callbacks: { async jwt({ token, profile }) { return { githubProfile: profile, ...token }; },
async session({ session, token }) { session.user.githubProfile = token.githubProfile; return session; }, },Pronto! Quer dizer, mais ou menos, ainda temos um erro de tipo:
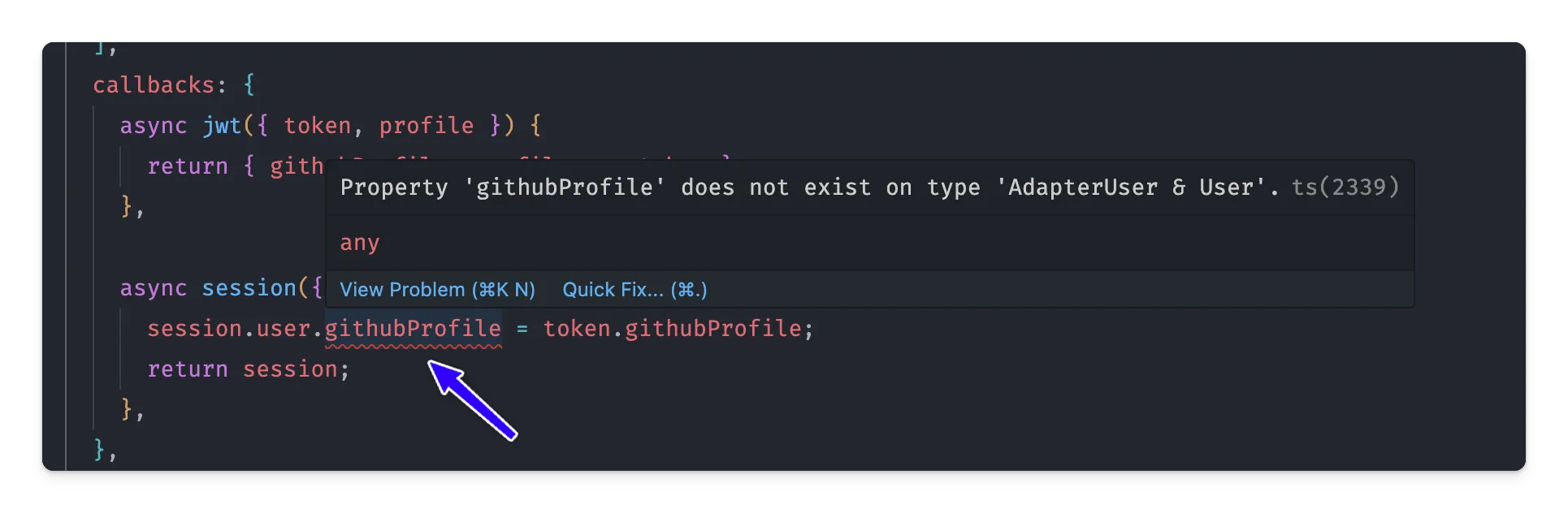
Para resolvermos esse erro de tipo, basta adicionar no topo do nosso arquivo o seguinte código:
import NextAuth, { User } from 'next-auth';import Credentials from 'next-auth/providers/credentials';import { compareSync } from 'bcrypt-ts';import db from './lib/db';import GithubProvider from 'next-auth/providers/github';import EmailProvider from 'next-auth/providers/nodemailer';import { PrismaAdapter } from '@auth/prisma-adapter';
declare module 'next-auth' { interface Session { user: User & { githubProfile: any; }; }}
export const { handlers: { GET, POST }, signIn, signOut, auth,} = NextAuth({ adapter: PrismaAdapter(db),
// ...O que fizemos aqui é que aumentamos o módulo next-auth de forma a aceitar, na session, um user que tenha também um githubProfile. E o tipo do githubProfile podemos deixar, por ora, como any, mas pode ser o tipo exato do objeto retorno do GitHub.
Usando os dados no Dashboard
Agora podemos usar todos os dados que quisermos. Nesse exemplo, vou usar o username e a bio do GitHub:
// ...return ( <main className="container p-20 mx-auto text-center"> <div> <h1 className="font-extrabold text-slate-600 dark:text-transparent text-7xl dark:bg-gradient-to-r dark:from-slate-50 dark:via-slate-400 dark:to-slate-200 bg-clip-text"> Dashboard </h1> <h3 className="mt-4 font-bold text-muted-foreground"> Boas vindas - {user?.name ?? ''} </h3> <p className="text-xs text-muted-foreground"> User Email: {user?.email ?? '-'} </p> <p className="text-xs text-muted-foreground"> Username: {user?.githubProfile.login ?? '-'} </p> <p className="text-xs text-muted-foreground"> Bio: {user?.githubProfile.bio ?? '-'} </p> <hr className="w-1/4 mx-auto mt-5 mb-16" />// ...Pronto! Agora as informações deverão aparecer no dashboard!