Trazendo para o VSCode
Vamos agora instalar um projeto simples com TailwindCSS.
Não vou focar muito na instalação do projeto aqui, uma vez que, para cada framework, há uma documentação para instalação.
Para todos os nossos exercícios, vamos usar o Vite com HTML simples.
Criando o projeto com Vite
Para isso, vamos criar nosso HTML:
mkdir vite-tailwindcssDepois, vamos iniciar um projeto com npm:
npm init -yE, por fim, instalar o vite:
npm i vite -DVamos criar um index.html na raiz do projeto e, no nosso package.json, inserir o seguinte na seção de scripts:
"scripts": { "dev": "vite dev" },Agora, basta colocarmos algum conteúdo no nosso index.html e rodar o script npm run dev.
<!DOCTYPE html><html lang="en"> <head> <meta charset="UTF-8" /> <meta name="viewport" content="width=device-width, initial-scale=1.0" /> <title>Document</title> </head> <body> <h1>Olá mundo</h1> </body></html>O servidor dev deverá servir nossa página:
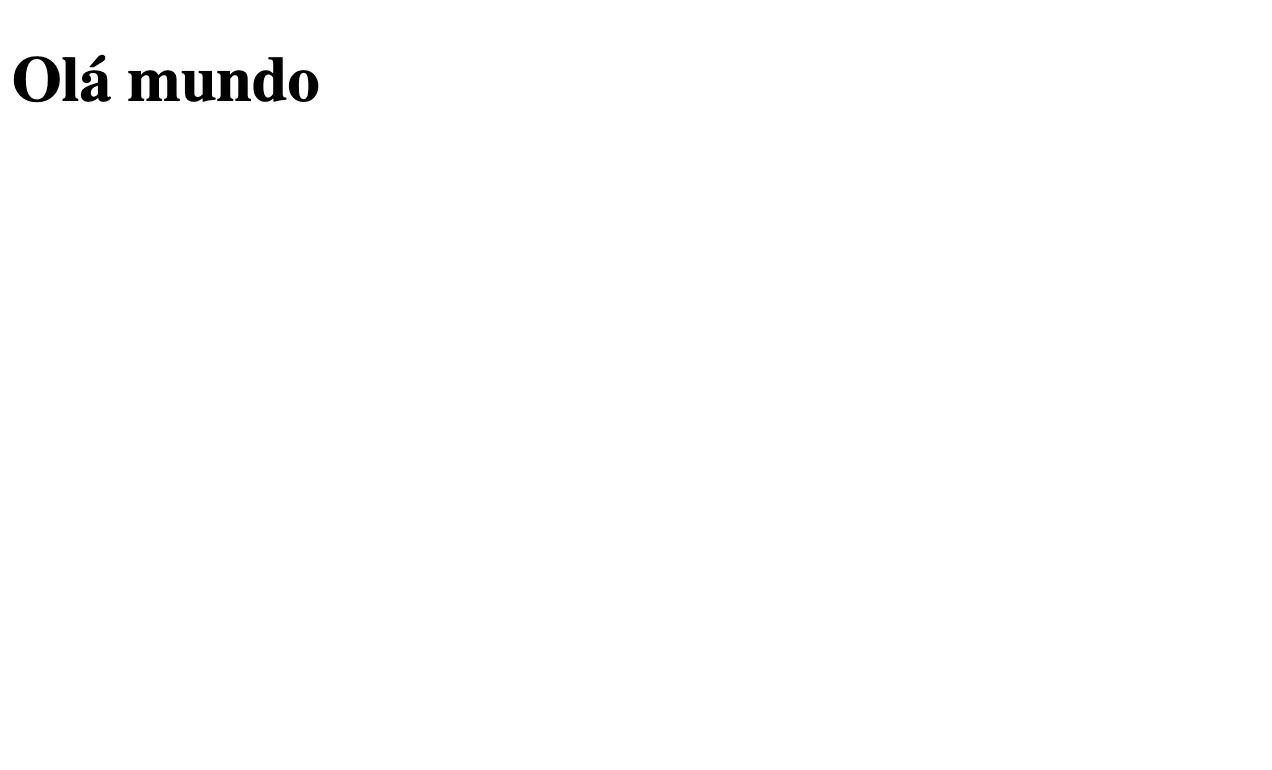
Instalando o TailwindCSS
Agora, vamos seguir a instalação para o Tailwind e Vite que está nessa página.
Vamos instalar dois pacotes: tailwindcss e @tailwindcss/vite.
npm i tailwindcss @tailwindcss/viteVamos adicionar um arquivo de config do Vite:
import { defineConfig } from 'vite'import tailwindcss from '@tailwindcss/vite'export default defineConfig({ plugins: [ tailwindcss(), ],})Vamos criar agora um arquivo de CSS. Podemos chamá-lo de tailwind.css e, dentro, vamos simplesmente importar o nosso pacote:
@import 'tailwindcss';E não vamos esquecer de fazer o link com nosso CSS:
<!DOCTYPE html><html lang="en"> <head> <meta charset="UTF-8" /> <meta name="viewport" content="width=device-width, initial-scale=1.0" /> <title>Document</title> <link href="./tailwind.css" rel="stylesheet" /> </head> <body> <h1 class="bg-red-500">Olá mundo</h1> </body></html>Se o nosso “Olá Mundo” está com um fundo vermelho, então nosso Tailwind está funcionando perfeitamente!
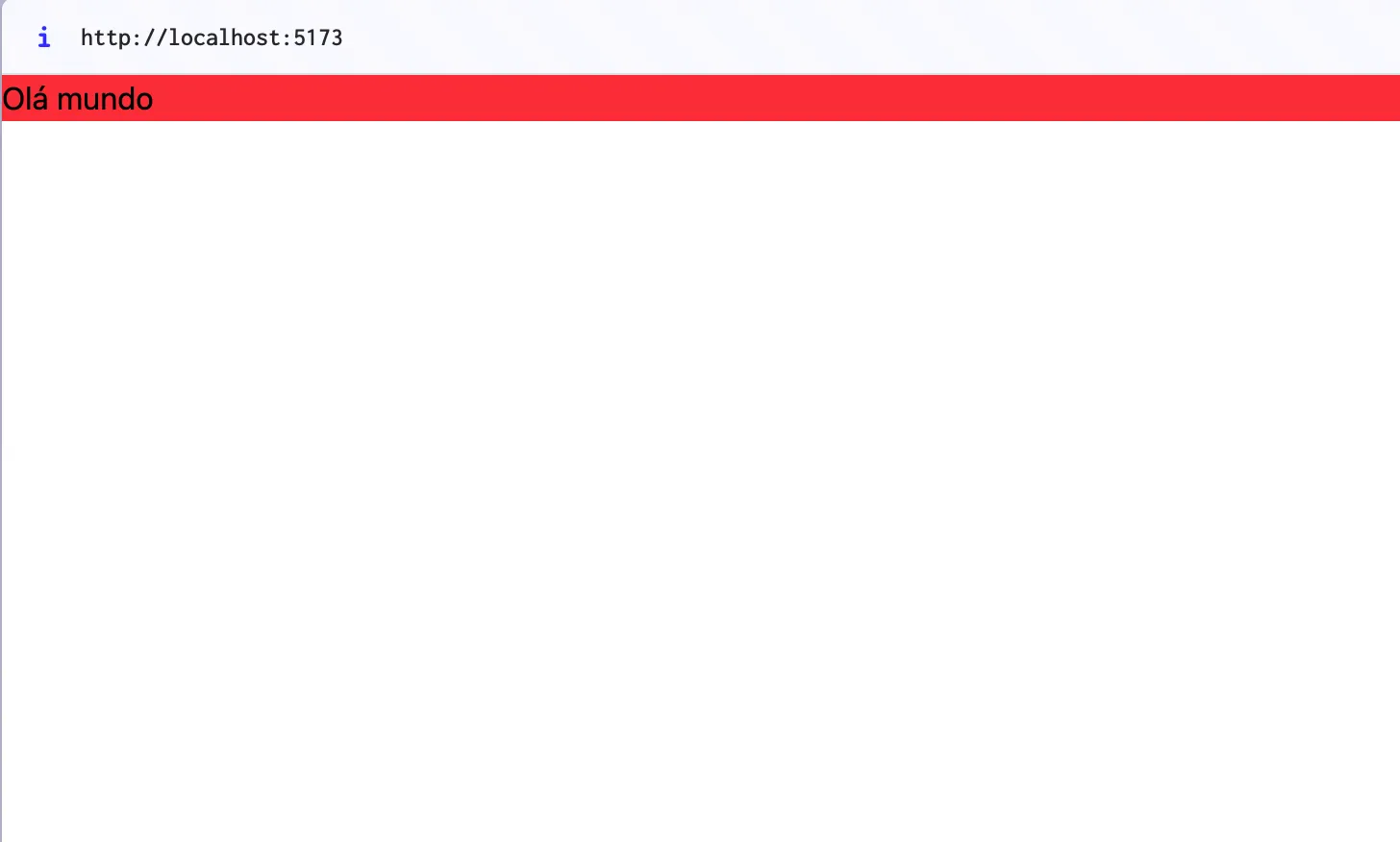
Fazendo o “Hot Reload” Funcionar
O vite foi feito para ser um app que busca um único ponto de entrada. Se você perceber, o hmr está funcionando para o index.html (ponto de entrada), mas não está funcionando para as outras páginas.
Vamos ajustar o arquivo de configurações do Vite para ficar igual ao código abaixo. Basicamente estamos “criando” um plugin novo.
import { defineConfig } from "vite";import tailwindcss from "@tailwindcss/vite";export default defineConfig({ plugins: [tailwindcss(), hmr()],});
function hmr() { return { name: 'custom-hmr', enforce: 'post', handleHotUpdate({ file, server }) { if (file.endsWith('.html')) { console.log('reloading html file...'); server.ws.send({ type: 'full-reload', path: '*' }); } }, }}Instalando a extensão oficial do TailwindCSS
Uma das ferramentas mais indispensáveis para se usar quando estamos trabalhando com TailwindCSS e código é a extensão oficial do Tailwind Intellisense.
Basta instalar que ela traz algumas coisas importantes:
- Autocomplete
- Lint (mostra erro quando a classe está em conflito, errada)
- Preview do CSS puro no hover
- Uma nova linguagem para o VSCode: ao invés do CSS, você pode escolher a linguagem TailwindCSS que não dá erro com as diretivas específicas do Tailwind.
Configurando o Prettier com o TailwindCSS
Vamos instalar um plugin do Prettier:
npm install -D prettier prettier-plugin-tailwindcssDepois, basta criarmos um arquivo .prettierrc e adicionarmos o nosso plugin:
{ "plugins": ["prettier-plugin-tailwindcss"]}